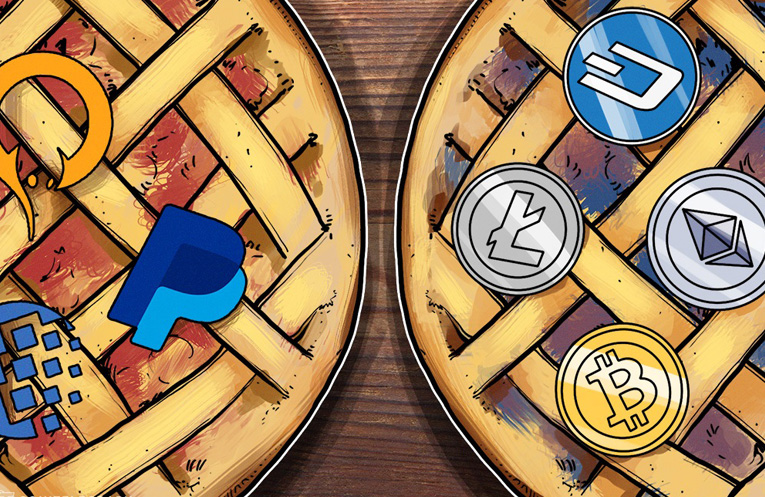پورتهای USB کار نمیکنند؟ در این مقاله روشهای تشخیص و رفع آن را بخوانید (بخش دوم)

بررسی Device Manager در ویندوز ۱۰
Device Manager دستگاههای متصل به کامپیوتر شما را لیست کرده و در دستههای جدا گروهبندی میکند و به ترتیب حروف الفبا مرتبشده است بنابراین باید کنترلکنندههای کُلیِ بأس[۱] را از انتهای لیست چک کنید. لیست را بازکرده و به دنبال کنترلکننده هاست[۲] باشید. وسیلهای که به دنبال آن هستید ممکن است تیتر بلندتری داشته باشد. اما این سه کلمه را نشان خواهد داد. هیچ کنترلکننده هاستی نیست؟ ممکن است به همین دلیل کامپیوتر، وسیله USB شما را تشخیص نمیدهد. برای رفع این مشکل بر روی دکمه Scan for Hardware Changes در نوارابزار کلیک کنید. این کار با بررسی تمام سختافزارهای متصل شروع میشود و در بیشتر موارد پورت USB و هر چیزی که به آن متصل باشد را تشخیص میدهد. اگر هنوز هم کار نمیکند، ارزشش را دارد که زمان بگذارید و کنترلکنندههای هاست USB را دوباره نصب کنید. بهنوبت روی آیتمهای کنترلکنندههاست USB کلیک راست کرده و گزینه Uninstall برای هرکدام انتخاب کنید، صبر کنید تا حذف شوند و سپس کامپیوتر خود را ری استارت کنید. با شروع مجدد ویندوز، کنترلکنندههای هاست USB به صورت خودکار دوباره نصب میشوند. این تازهسازی میتواند به رفع مشکلات درگاه USB کمک کند. توجه داشته باشید که اگر از یک ماوس USB و یا نوعی که گیرنده USB دارد استفاده میکنید، زمانی که کنترلکنندههای USB هاست حذف شوند، غیرفعال خواهد شد.
سعی کنید USB Selective Suspend Feature را غیرفعال کنید
اگر تنظیمات Power Management روی کنترلکننده USB اثر میگذارند و کار آن را مختل میکنند، این امر در تشخیص دستگاهها تأثیر میگذارد، این مورد بهخصوص در صورت استفاده از لپتاپ مشاهده میشود. اگر میخواهید مصرف برق را کم نگه دارید، ممکن است بخواهید گزینه Low Power را در دسکتاپ ویندوز ۱۰ تنظیم کنید.
USB Selective Suspend یکی از تنظیمات صرفهجویی در مصرف برق است که باعث کاهش قدرت دستگاه USB میشود و در نتیجه مصرف باتری را کاهش میدهد. این ویژگی معمولاً خوب عمل میکند، اما گاهی اوقات مشکلاتی به وجود میآورد. این مشکل را با باز کردن Control Panel رفع کنید. بهتر است این کار را با کلیک روی Start شروع کنید و کلمه Control Panel را تایپ کنید. روی نتیجه نشان دادهشده کلیک کنید و سپس به ترتیب Hardware and Sound > Power Option را انتخاب کنید. در اینجا تنظیمات USB را بیابید و آن را گسترش دهید تا تنظیمات USB Selecting Suspend را پیدا کنید. منوی کرکرهای را به Disabled تغییر دهید سپس روی َ Apply کلیک کنید و Ok بزنید. کامپیوتر خود را ری استارت کنید تا مطمئن شوید این تغییرات اعمال میشود.
شما پورت شکسته USB خود را رفع عیب کردید!
همانطور که مشاهده میکنید چندین گزینه برای تعمیر یک پورت USB بدون پاسخ[۳] دارید. در اکثر موارد، پورت کاملاً از بین نرفته و شما میتوانید رفع عیب کنید. یادتان باشد زمانی که پورت USB شما کار نکند لازم است تا کارهای زیر را انجام دهید:
- یک بررسی فیزیکی انجام دهید.
- اگر لازم بود پورت را تعمیر فیزیکی کنید.
- سیستم را ری استارت کنید.
- Device Manager را بررسی کنید و گزینه USB Host Controller را Uninstall کنید.
- گزینه USB Selective Suspend Power Saving را غیرفعال کنید.
پورتهای USB تنها نقاط ضعف بالقوه کامپیوتر شما نیستند. اگر مراقب سختافزار خود باشید، خرابیهای احتمالی را کاهش میدهید و اگر بدانید چگونه کامپیوتر خود را برای خرابی سختافزار تست کنید، در هزینههای زیادی صرفهجویی میکنید.
[۱] Bus
[۲] Host Controller
[۳] Unresponsive