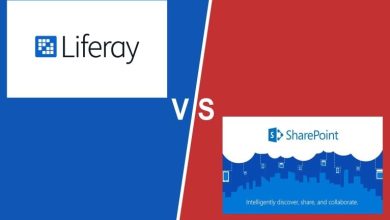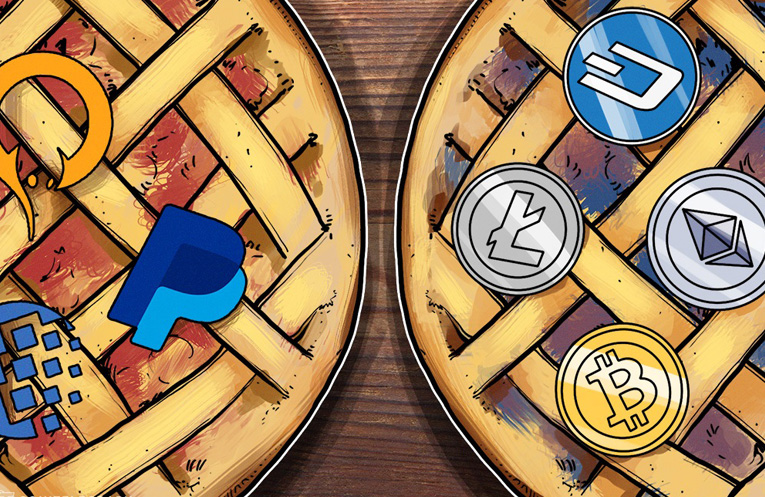۲۰ ترفند جذاب ویندوز ۱۰ (بخش اول)

مهم نیست که از چه زاویهای به موضوع نگاه کنید، تغییر پیکربندی تنظیمات در ویندوز ۱۰ میتواند بهسرعت پیچیده شود. چه پیچاندن تنظیماتِ سیستم برای کارایی بهتر باشد چه پیکربندیِ تنظیمات برای شخصیسازی Desktop، هزاران یا دستکم صدها ملاحظات برای تنظیم کردن وجود دارد.
در اینجا ۲۰ حقه، ترفند و هک ساده آمده است که به شما در افزایش کارایی و شخصیسازی کمک میکند تا نیازهایتان را برآورده سازید. درنهایت آیا کسی هم وجود دارد که به تنظیماتِ پیشفرض تمام موارد در ویندوز ۱۰ علاقه داشته باشد؟
۱- ماکزیمم کردن کاراییCPU
اگر از کامپیوترهای رومیزی یا نوت بوک هایی استفاده میکنید که دائماً به برق متصل هستند، ممکن است بخواهید که کارایی CPU را با تعویض گزینههای Power، ماکزیمم کنید. روی دکمه استارت در گوشه چپ پایین صفحه کلیک راست کنید (یا کلید میانبر Win + x) و به گزینه منو Power Options بروید. روی گزینه High Performance Radio کلیک کنید. به یاد داشته باشید، تغییر این گزینه موجب مصرف سریع باتری میشود، لذا پیش از انتخاب این گزینه خوب فکر کنید.
۲- File Explorer
یکی از قدرتمندترین ویژگیهای ویندوز ۱۰ File Explorer است که توانایی ذخیره کردنِ جستوجوها را دارد. زمانی که شما هم مانند من فایلهای.Doc زیادی داشته باشید (فایلهای نوشتاری) این جستوجو خیلی بدرد میخورد. اگرچه اگر این جستوجوها به منو استارت pin شوند، کار را راحتتر و سریعتر هم خواهند کرد. File Explorer را بازکرده روی گزینه User Folder بروید و سپس Subfolder ها را بازکنید (زیر پروندهها)، روی گزینه Saved Search کلیک راست کنید و آن را برای دسترسی سادهتر به استارت منو pin کنید.
۳- تعویض جستوجوگر Bing
مایکروسافت و دستیار شخصی شما Cortana به شما پیشنهاد استفاده از موتور جستوجوی Bing و نه Google و …را میدهند. شما میتوانید Cortana را مجبور به استفاده از موتور جستوجوی دیگری کنید اما او. ل باید مرورگر پیشفرض خود را تغییر دهید. اگر در ویندوز ۱۰، Firefox مرورگر پیشفرض شما است، Cortana از موتور جستوجوی Google استفاده خواهد کرد. اگر Chrome مرورگر پیشفرض شما باشد شما باید بسته اضافی Chrometana را نصب کنید و بهپیش فرض تغییر دهید. در غیر این صورت Cortana لجبازی کرده و همچنان از Bing استفاده میکند.
۴- محدود کردنِ دسترسی Cortana
اگر بازهم قصد تغییر رفتارِ بیشترِ جستوجوی Cortana را داشتید، میتوانید خودِ پارامترهای جستوجو را تغییر دهید. برای مثال میتوان به Cortana گفت که اصلاً جستوجویی انجام ندهد. بر روی box جستوجوی Cortana در تسک بار کلیک کرده و روی Cortana Setting screen بروید. در انتها باید تنظیماتی باشد که میگوید Search Online And Include Web Result، آن را به وضعیت خاموش تغییر دهید و Cortana دیگر نمیتواند نتایج جستوجوی وب رانشان دهد و مهم نیست که کدام موتور جستوجو پیشفرض باشد.
۵- بهره بردن از OneDrive Fetch
زمانی که اکانت مایکروسافت میسازید، یکی از ویژگیهایش این است که فضای ذخیرهسازی ابری OneDrive را بدون پرداخت هزینه اضافی به دست میآورید. اما ویژگی کوچکی که کم هم استفاده میشود و Fetch نام دارد حتی میتواند بهرهوری آن را افزایش دهد.
نکته: این مورد ربطی به OneDrive for Business ندارد.
روی آیکون OneDrive کلیک راست کرده و روی تنظیمات بروید. در صفحهنمایش دادهشده بعدی روی تبِ Setting کلیک کنید و به دنبال گزینه تیک خورنده Let Me Use OneDrive To Fetch Any Of My Files On This PC باشید. این به شما اجازه میدهد تا به هر فایلی روی آن کامپیوتر از هر کامپیوتری و با هر مرورگری، بهسادگی و با ورود به ورژن آنلاینِ OneDrive دسترسی داشته باشید.
برای مطالعه بخش دوم مقاله از لینک زیر اقدام نمایید: