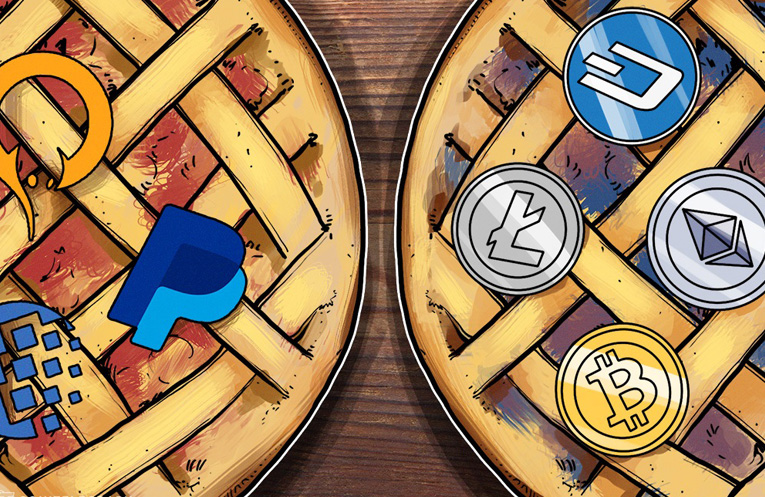۱۳ روش برای سرعت بخشیدن به ویندوز ۱۰

۴- نکات و ترفندهای ویندوز را خاموش کنید
هنگام استفاده از ویندوز ۱۰ برای رایانه شخصی خود، ویندوز به آنچه انجام میدهید توجه میکند و نکاتی را درباره کارهایی که ممکن است بخواهید با سیستمعامل انجام دهید ارائه میدهد. بنابرتجربه نگارنده کمتر پیش میآید که این نکات بهدردبخور و مفید باشند. ویندوز کارهایی که شما انجام میدهید را تحت نظر میگیرد و اینکه بخواهد هر بار شما را راهنمایی کند باعث کند شدن سیستم میشود. بنابراین اگر میخواهید به کارها سرعت ببخشید، به ویندوز بگویید توصیههای خود را متوقف کند. برای انجام این کار روی دکمه Start کلیک کنید، آیکون Settings را انتخاب کرده و به قسمتهای System > Notifications & actions بروید. به قسمت پایین و بخش Notifications section اسکرول کنید و تیک چک باکس Get tips, tricks, and suggestions as you use Windows را بردارید.
۵- از همگامسازی OneDrive جلوگیری کنید
ذخیرهسازی فایل OneDrive مبتنی بر فضای ابری مایکروسافت، که در ویندوز ۱۰ ساختهشده است، در همه رایانههای شخصی فایلها را همگامسازی و بهروز نگه میدارد. همچنین اینیک ابزار پشتیبان مفید است بهگونهای که اگر رایانه شخصی یا دیسک سخت آن از بین برود، شما هنوز هم کلیه فایلهای خود را دستنخورده دارید که در انتظار بازیابی شما هستند.
ویندوز ۱۰ این کار را با همگامسازی مداوم فایلها بین رایانه شخصی و ذخیرهسازی Cloud انجام میدهد. کاری که باعث کند شدن رایانه شما نیز میشود. به همین دلیل یکی از راههای افزایش سرعت کامپیوتر شما متوقف کردنِ همگامسازی است. اما قبل از خاموش کردن دائمی آن، باید بررسی کنید که آیا واقعاً باعث کندی سیستم شما میشود یا نه.
برای انجام این کار روی آیکون OneDrive در بخش notification و در قسمت راست تسکبار، کلیک راست کرده (آیکون آن شبیه تکه ابر است) و سپس روی دکمه More در صفحهنمایش کلیک کنید. از صفحه ظاهرشده روی Pause syncing کلیک کنید و بسته به مدتزمانی که میخواهید همگامسازی نشود، ۲ ساعت، ۸ ساعت یا ۲۴ ساعت را انتخاب کنید. در طول این مدت ارزیابی کنید که آیا سرعت سیستم شما افزایشیافته یا نه.
اگر چنین شد و تصمیم گرفتید که همگامسازی را کلاً خاموشکنید، روی آیکون OneDrive کلیک راست کرده و از پنجره بازشده Settings > Account را انتخاب کنید. روی Unlink this PC کلیک کرده و سپس از صفحه ظاهرشده روی Unlink account کلیک کنید. وقتی این کار را کردید هنوز هم میتوانید فایلهای خود را در فولدر محلی OneDrive ذخیره کنید اما خوب دیگر با Cloud همگامسازی نخواهد شد.
اگر فهمیدید OneDrive کامپیوتر شما را کند میکند، اما بااینوجود ترجیح میدهید که از آن استفاده کنید میتوانید مشکلات OneDrive را برطرف کنید. برای اطلاعات در مورد چگونگی انجام این کار، صفحه Fix OneDrive sync problems مایکروسافت را بررسی کنید.
۶– Search indexing ویندوز را خاموش کنید
ویندوز ۱۰ هارددیسک شما را در بکگراند ایندکس میکند و به شما امکان میدهد (حداقل ازنظر تئوری) تا نصب به روش بدون ایندکس گذاری، سریعتر در رایانه شخصی خود سرچ و جستوجو کنید. اما سیستمهای کندتر که از ایندکس گذاری هم استفاده میکنند، میتوانند شاهد افت عملکرد باشند و شما میتوانید با خاموش کردن ایندکس گذاری، سرعت آنها را افزایش دهید. حتی اگر دیسک SSD دارید بازهم خاموش کردن ایندکس گذاری میتواند سرعت سیستم شما را بهبود ببخشد چراکه نوشتنِ مداوم روی دیسکی که عمل ایندکس گذاری هم انجام میدهد درنهایت میتواند حتی سرعت SSD ها را هم کاهش دهد.
برای بدستآوردن حداکثر مزایای ویندوز ۱۰ باید ایندکس گذاری کاملاً خاموش شود. برای انجام این کار در سرچ باکس ویندوز ۱۰ کلمه services.msc را تایپ کرده و Enter بزنید. Services app ظاهر میشود. در لیست سرویسها به قسمتهای Indexing Service یا Windows Search بروید. روی آنها دابل کلیک کرده و از صفحهای که ظاهر میشود روی Stop کلیک کنید. سپس سیستم خود را ری استارت کنید. جستوجوهای شما ممکن است کمی کندتر شده باشد اگرچه شاید حتی تفاوتی را متوجه نشوید. اما کلاً باید بهبود کارایی داشته باشید.
در صورت تمایل میتوانید ایندکس کردن را فقط برای پروندههای مکانهای خاص خاموش کنید. برای انجام این کار index را در کادر جستوجوی ویندوز ۱۰ تایپ کرده و بروی Indexing Options result که ظاهر میشود کلیک کنید. صفحه Indexing Options از Control Panel ظاهر میشود. روی دکمه Modify کلیک کنید و لیستی از مکانهایی که ایندکس شدهاند، مثل Microsoft Outlook، فایلهای شخصی شما و غیره میبینید. تیک جلوی هر باکس را که بردارید دیگر ایندکس نخواهد شد.
بخشهای دیگر مقاله را از لینکهای زیر بخوانید:
۱۳ روش برای سرعت بخشیدن به ویندوز ۱۰ (بخش اول)
۱۳ روش برای سرعت بخشیدن به ویندوز ۱۰ (بخش سوم)