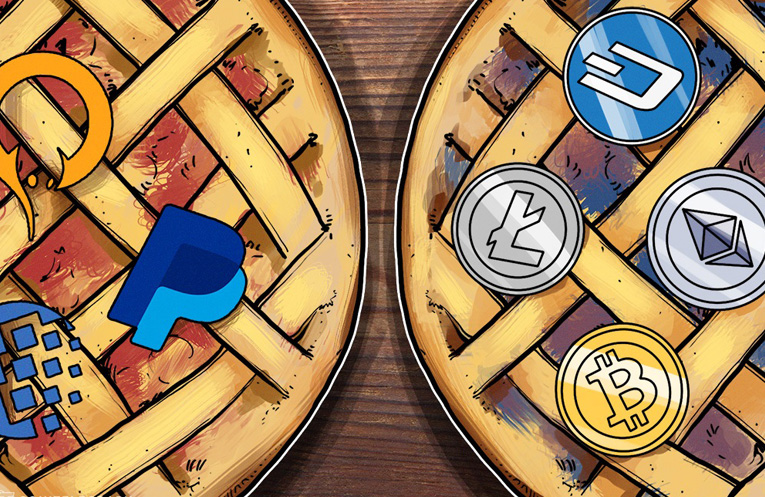۱۳ روش برای سرعت بخشیدن به ویندوز ۱۰

۸- سایهها، انیمیشنها و جلوههای بصری را غیرفعال کنید
ویندوز ۱۰ تصاویر و جلوههای چشمنوازی دارد.- سایهها، انیمیشنها و جلوههای زیبای بصری. در رایانههای شخصی و پرسرعت جدید، اینها معمولاً بر عملکرد سیستم تأثیر نمیگذارند. اما در سیستمهای کند و قدیمی میتوانند تأثیر زیادی روی کارایی داشته باشند.
خاموش کردن آنها آسان است. برای این کار در سرچ باکس ویندوز ۱۰ کلمه sysdm.cpl را تایپ کرده و Enter بزنید. با این کار باکس مربوط به System Properties dialog باز میشود. روی تب Advanced و سپس Settings در قسمت Performance section کلیک کنید. این کار شما را به باکس Performance Options dialog میبرد. اینجا شما لیست متنوعی از انیمیشنها و جلوههای تصویری مشاهده خواهید کرد.
اگر وقت کافی دارید و عاشق سردرآوردن از مسائل هستید میتوانید individual options را روشن و خاموش کنید. اینها (لیست زیر) انیمیشنها و جلوههای ویژهای هستند که احتمالاً میخواهید خاموششان کنید چراکه بیشترین تأثیر را در کارایی سیستم دارند:
- Animate controls and elements در داخل ویندوز
- Animate windows زمان کوچک و بزرگ کردن صفحه
- انیمیشنهای Taskbar
- منوهای Fade یا Slide در قسمت View
- ابزارراهنمایی (ToolTips) Fade یا Slide در قسمت View
- آیتمهای منوی Fade Out بعد از کلیک کردن
- نمایش سایههای زیر ویندوز
بااینوجود انتخاب گزینه Adjust for best performance در بالای صفحه و سپس کلیک روی Ok برای بهینهسازی کارایی سیستم و عدم نمایش انیمیشنها و غیره آسانترین راه است. چراکه پسازآن ویندوز ۱۰ افکتهایی که سیستم شما را کند کردهاند خاموش میکند.
۹- Transparency را غیرفعال کنید
علاوه بر خاموش کردن سایهها، انیمیشنها و جلوههای بصری، باید جلوههای شفافیتِ مورداستفاده ویندوز ۱۰ را برای منوی استارت، Taskbar و همچنین Action Center غیرفعال کنید. این مقدار جلوههای شفافیت برای ویندوز زحمت و کار زیادی ایجاد میکند و خاموش کردن آنها میتواند در عملکرد سیستم تغییر ایجاد کند. برای انجام این تغییر، Personalization > Colors را انتخاب کنید و به قسمت پایین یعنی Transparency effects اسکرول کنید و اسلایدر را به Off تغییر دهید.
۱۰- تعمیر و نگهداری خودکار ویندوز را روشن کنید
هرروز و در پشتصحنه، ویندوز ۱۰ برای شما به شکل خودکار تعمیر و نگهداری انجام میدهد. این ویژگی کارهایی مانند اسکن امن و اجرای عیبشناسی سیستم را برای اطمینان از درست بودن همهچیز انجام میدهد.- و البته بهطور خودکار اگر مشکلی پیدا کند رفعش میکند. این کار باعث میشود سیستم شما با حداکثر کارایی کار کند. بهطور پیشفرض این تعمیر و نگهداری خودکار هرروز ساعت ۲ صبح اجرا میشود و تا زمانی که دستگاه شما به برق وصل شود ادامه خواهد داشت. بااینوجود این احتمال وجود دارد که این ویژگی بهطور تصادفی خاموش شده یا مدتی باشد که سیستم به برق وصل نشده باشد و بنابراین تعمیر و نگهداری ویندوز اجرانشده باشد. میتوانید مطمئن شوید که روشن است و هرروز اجرا میشود و اگر مایل بودید آن را بهصورت دستی اجرا کنید.
برای این کار برنامه Control Panel را اجرا کرده و قسمت System and Security > Security and Maintenance را انتخاب کنید. در بخش Maintenance و در زیر Automatic Maintenance اگر میخواهید همین الآن اجرا شود روی Start maintenance کلیک کنید. برای اطمینان از اینکه هرروز اجرا میشود روی Change maintenance settings کلیک کرده و از صفحه ظاهرشده زمانی را که مایل هستید تعمیر اجرا شود انتخاب کرده و تیک باکس کنار عبارت Allow scheduled maintenance to wake up my computer at the scheduled time را زده و سپس Ok بزنید.
بخشهای دیگر مقاله را از لینکهای زیر بخوانید:
۱۳ روش برای سرعت بخشیدن به ویندوز ۱۰ (بخش اول)
۱۳ روش برای سرعت بخشیدن به ویندوز ۱۰ (بخش دوم)