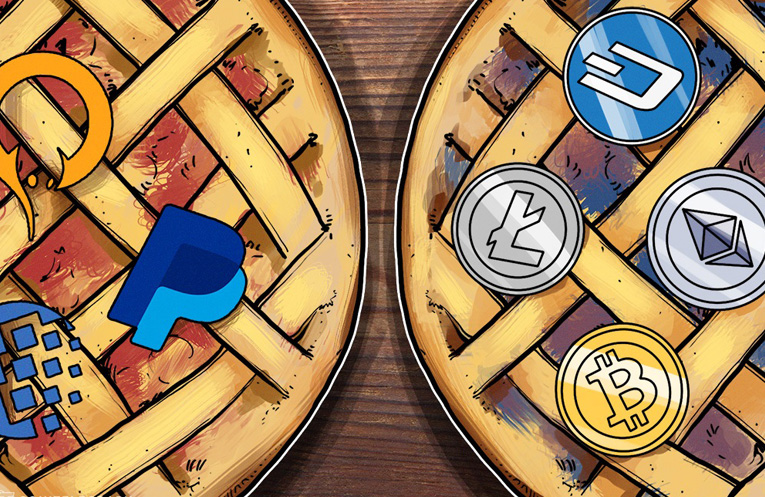۲۰ ترفند جذاب ویندوز ۱۰ (بخش سوم)

۱۱- استفاده از درایو سنج
میزان ذخیرهسازی در هارد بهاندازه قبل محدودیت ندارد، اما هنوز هم دانستنِ اینکه روی درایوها چقدر فضا دارید و کدام فایلها بیشترین فضا را اشغال کردهاند، مفید است. در ویندوز ۱۰ با رفتن به تنظیمات مناسب میتوانید این اطلاعات را پیدا کنید. روی آیکون Notifications در گوشه پایین سمت راست از دسکتاپ پیشفرض ویندوز ۱۰ کلیک کنید. بر روی دکمه All Setting کلیک کنید، سپس روی سیستم کلیک کرده و بعد روی Storage در نوار جهتیابی کلیک کنید. با این اطلاعات میتوانید ببینید که برخی از فایلها حجم بیشتری را ازآنچه باید اشغال کردهاند یا خیر. برای مثال شاید بهتر باشد تمام عکسهایی را که “مثلاً برای ناهار” گرفتهاید بهجای دیگری برای ذخیرهسازی منتقل کنید. یا ممکن است موزیکهایتان از میزان گنجایش فراتر رفته باشد. مشکل هرچه که باشد این ابزار به شما نشان میدهد که چه چیزی باید جابجا شود. فقط روی آن بخش کلیک کنید تا بتوانید فایلهای اضافی را پاک یا جابجا کنید و فضای ازدسترفته را به دست آورید.
۱۲- جابجایی برنامهها
اگر کشف کردید که فضای درایوی در حال اتمام است، میتوانید برنامهها را با استفاده از خصوصیت Move Apps، برنامهها را به مکان دیگری انتقال دهید. روی آیکون Notification در گوشه سمت راست صفحه پیشفرض دسکتاپ ویندوز ۱۰ کلیک کنید و سپس روی دکمه All Setting و بعد System، سپس روی Apps & Feature کلیک کنید. در مرحله آخر روی برنامههایی که میخواهید جابجا شود، کلیک کنید. این ترفند بیشتر برای کامپیوترهای مدرن که دو هارددرایو دارند مفید است. یک حافظه با حجم کم SSD که درایو سیستم است و یک هارد با ظرفیت استانداردِ بالای مکانیکی که برای برنامهها طراحیشده است. درایو پیشفرض نصب بسیاری از برنامهها، درایو سیستم است اما در چیدمان دو درایوی، درایو دوم که ظرفیت بالایی دارد، انتخاب صحیح است که به معنی جابجایی گاه و بی گاه برنامهها خواهد بود.
۱۳- محدود کردن کاربران
راه دیگر برای ذخیره فضای هارد، با تنظیمات سهمیهبندی داده برای هر کاربر روی کامپیوتر رومیزی شما است. میتوانید این محدودیت را از طریق بازکردن Explorer، کلیک راست کردن روی درایوی که میخواهید با آن کارکنید و انتخاب Properties اعمال کنید. در آن صفحه باید روی تبِ Quota و سپس دکمه Show Quota Setting کلیک کنید. فقط گزینه تیک خورنده Enable Quota Management را انتخاب کرده و سپس تنظیمات را طبق ترجیحی که دارید، تنظیم کنید.
۱۴- تنظیم نماها
با استفاده از تنظیمات پیشفرض، File Explorer در منو Quick Access بازخواهد شد. برای تغییر این رفتار، File Explorer را بازکرده و روی تب File در گوشه بالایی کلیک کنید. روی Change Folder و Search Option Menu کلیک کرده و سپس روی دکمه پایینی در To Box Open File Explorer کلیک کرده تا لیستی از گزینههای ممکن را ببینید. از همینجا میتوانید تغییراتی در بخش اینکه چه فایلهایی در منوی Quick Access نمایش داده شوند، تغییراتی اعمال کنید.
۱۵- فعالسازی پیمایشِ پسزمینه
یکی از ترفندهای موردعلاقه من در ویندوز ۱۰، فعالسازی پیمایش پسزمینه برای برنامههای ویندوزی است که در حال حاضر تمرکزی رویشان نیست. برای مثال گاهی اوقات نیاز است که من صفحهنمایش دادهشده در مرورگرم را پیمایش کنم همزمان که در برنامه Word در حال تایپ و نوشتن هستم و در این حالت تمامکاری که باید انجام دهم این است که اشارهگر موس را روی پنجره مرورگر نگهدارم و به سمت پایین پیمایش (scroll) کنم. برای فعالسازی این قابلیت، روی آیکون Notification در پوشه پایین سمت راست صفحه پیشفرض دسکتاپ ویندوز ۱۰ کلیک کرده و سپس روی دکمه All Setting و Devices و سپس Mouse & Touchpad در پنجره جهتیابی کلیک کنید. دکمه Slider را برای تنظیماتِ Scroll Inactive Window When I Hover Over Them روشن کنید.
بخش آخر این مقاله را از لینک زیر مطالعه نمایید: