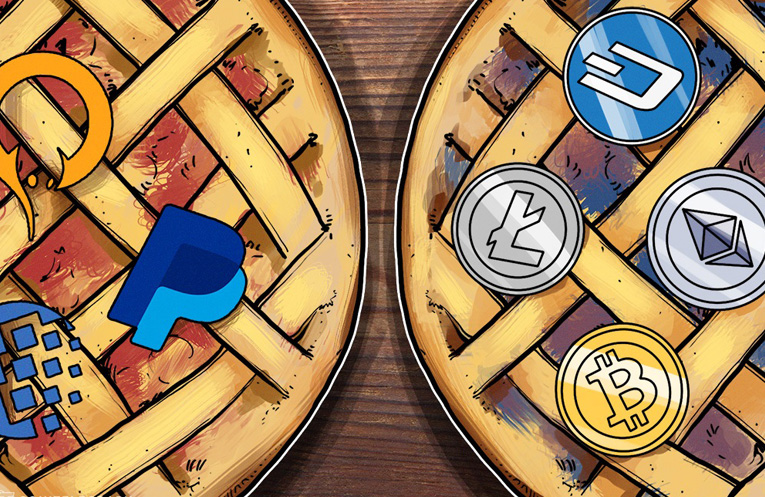به وای فای متصل هستید اما در ویندوز به اینترنت دسترسی ندارید؟ (بخش آخر)
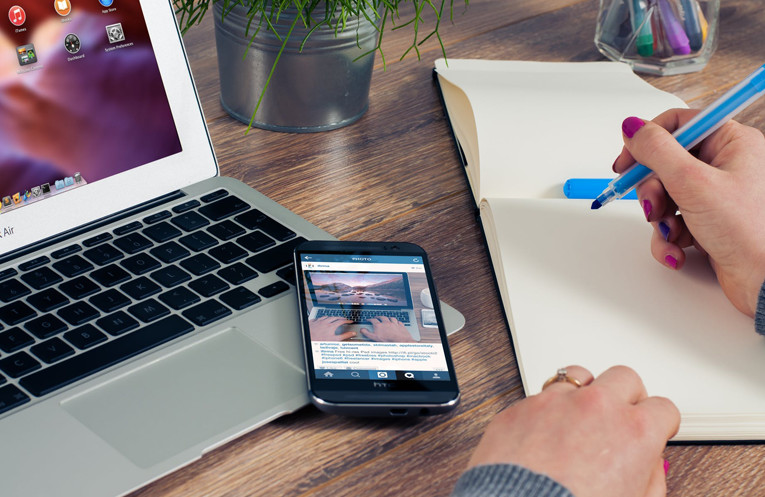
• مرحله ۶: این دستورات CMD را امتحان کنید.
اگر مشکل اتصال شما روی چندین دستگاه تأثیر میگذارد، این مرحله ضروری نیست. ویندوز چندین فرمان شبکه در CMD دارد. وقتی در ویندوز ۱۰ به اینترنت دسترسی ندارید باید تعدادی از آنها را امتحان کنید. در منوی استارت CMD را تایپ کنید، سپس بر روی آن کلیک راست کرده و گزینه Run as administrator را انتخاب کنید تا پنجره Command Prompt باز شود. برای تنظیم مجدد برخی از پروندههایی که ویندوز برای دسترسی به اینترنت نیاز دارد، از این دو دستور استفاده کنید: netsh winsock reset و دستور netsh int ip reset
اگر این دستورات کار نکردند، سعی کنید آدرس IP کامپیوتر را رها کرده و با دو یکی از دو دستور زیر، در هر بار یکی، IP جدید به دست آورید: ipconfig /release و ipconfig /renew
در آخر تنظیمات DNS کامپیوتر خود را با این دستور تازهسازی کنید: ipconfig /flushdns
ضرری ندارد که در این مرحله کامپیوتر شخصی خود را ری استارت کنید. اگر هنوز به اینترنت دسترسی ندارید، چند قدم دیگر برای امتحان کردن وجود دارد.
• مرحله ۷: غیرفعال کردن نرمافزار امنیتی
در اینجا هم اگر مشکل اتصال شما روی چند دستگاه اثر میگذارد، انجام این مرحله ضروری نیست. سناریوی غیرمعمول اما غیرقابلقبول دیگر این است که شما برخی نرمافزارهای امنیتی دارید که از دسترسی کامپیوتر شما به اینترنت جلوگیری میکند. همانطور که توسط The Register گزارششده است در سال ۲۰۱۷ آنتیویروس رایگان Avast به دلیل یک قطعی، مانع از آنلاین شدن بسیاری از کاربران شد. کسانی که آخرین بهروزرسانی را به شکل دستی نصب کردند، متوجه شدند که مشکلات آنها ناپدیدشده است. برنامههای آنتیویروس شخص ثالثی را که ممکن است نصبکرده باشید، غیرفعال کنید و ببینید آیا اتصال شما برقرار میگردد. درحالیکه ما در حوزه امنیت صحبت میکنیم، اجرای یک اسکن بدافزار با برنامهای مثل Malwarebytes ارزشش را دارد. یک برنامه مخرب میتواند اتصال اینترنت شما را از بین ببرد.
• مرحله ۸: درایورهای وایرلس خود را بهروزرسانی کنید.
در اینجا هم اگر مشکل اتصال شما روی چند دستگاه است، این مرحله ضروری نیست. بهطورمعمول نیازی به بهروزرسانی درایورهای کامپیوتر خود ندارید، زیرا انجام این کار اغلب باعث ایجاد مشکلات بیشتر میشود که ارزشش را ندارد. اما ازآنجاکه هنوز مشکلی ندارید باید بهروزرسانیهای درایورها را بررسی کنید. اگر یک برنامه بهروزرسانی شده توسط کارخانه را (مانند HP Support Assistant یا Lenovo System Update) را در کامپیوتر شخصی خود نصبکردهاید، آن را بازکنید و بهروزرسانیهای درایور وایرلس را بررسی کنید. در غیر این صورت، راهنمای این مقاله برای بهروزرسانی درایورهای ویندوز خود را دنبال کنید.
• مرحله ۹: تنظیم مجدد شبکه
در این نقطه، اگر تمام این مراحل را طی کردهاید و هنوز هم پیغام ” No Internet Access But Connected ” میبینید، کارهای عمده دیگری غیر از تنظیم مجدد تنظیمات شبکه شما وجود ندارد. اگر کامپیوتر شخصی با ویندوز ۱۰ شما تنها دستگاهی است که نمیتوانید به آن Connect شوید، میتوانید با مراجعه قسمت Setting > Network & Internet > Status شبکه خود را مجدد ری استارت کنید. روی متن تنظیم مجدد شبکه در انتهای صفحه، کلیک کنید، اکنون ری استارت کنید. این کار تمام آداپتورهای شبکه را کاملاً از بین میبرد و تمام تنظیمات شبکه شما را به حالت پیشفرض بازمیگرداند. شما مجبورید همهچیز را دوباره تنظیم کنید، اما ممکن است تعمیرِ موردنیاز شما همین باشد. درحالیکه متأسفانه معادل آن در ویندوز ۷ وجود ندارد، میتوانید بخشی از این تنظیم مجدد را شبیهسازی کنید. بر روی آیکون شبکه موجود در System Tray خود کلیک راست کرده و گزینه Open Network and Sharing Center را انتخاب کنید و روی تغییر تنظیمات آداپتور کلیک راست کرده و غیرفعال کردن را انتخاب کنید. آن را مجدد ری استارت و دوباره فعال کنید تا ببینید مشکلی رفع شده یا خیر.
زمانی که نمیتوانید با هیچ دستگاهی آنلاین شوید، بهترین کاری که میتوانید انجام دهید، ری استارت کردن روتر است. اگر دکمه ری استارت وجود ندارد، باید وارد روتر خود شوید و تنظیم مجدد کارخانه را ازآنجا اجرا کنید.
با تنظیم مجدد همهچیز، میتوانید تنظیمات اولیه و پیشفرض کارخانه را اجرا کنید. اگر بعد از این کار هم همچنان نتوانستید به اینترنت متصل شوید، بهاحتمالزیاد تجهیزات شما معیوب است.
دیگر از پیام ” Connected But No Internet ” نترسید
امیدوارم که شما برای رفع مشکل اتصال به اینترنت خود مجبور به ری استارت کارخانه و بازگشت به تنظیمات کارخانه نشوید. یکی از مراحل اولیه باید مشکل شما را رفع کند، اما هیچ فرمول کاملی برای رفع مشکلات اینترنت وجود ندارد. اگر تمام مراحل را دنبال کنید، تأیید کردهاید که دستگاههای شما بهدرستی تنظیمشدهاند و شما هیچچیزی که این اتصال را مسدود کند ندارید. برای راهنمایی بسیار جامعتر میتوانید با یکی از دوستان خود که در کار شبکه است، ارتباط برقرار کنید.