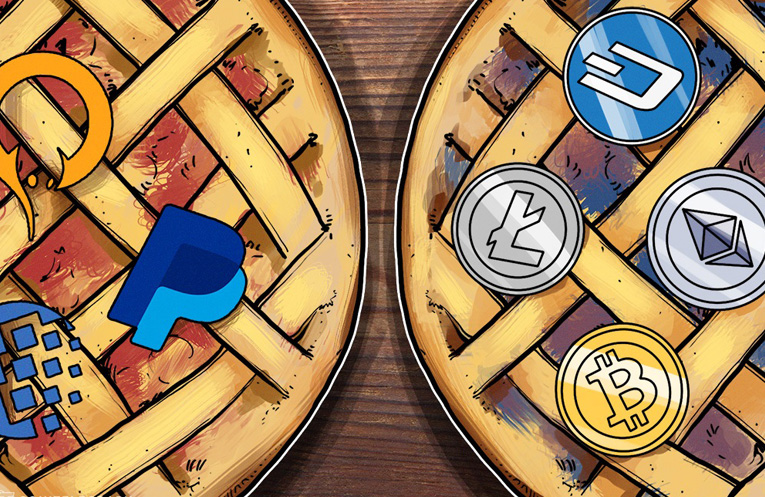به وای فای متصل هستید اما در ویندوز به اینترنت دسترسی ندارید؟(بخش اول)

شما پشت کامپیوتر مینشینید تا برخی از کارها را در ویندوز کامپیوتر انجام دهید و اینجاست که متوجه میشوید. مثلث زرد مخوفی بر روی نماد اتصال به اینترنت شما مشاهده میشود و به شکل آزاردهندهای اعلام میکند که به اینترنت دسترسی ندارید. چگونه این خطای ناامیدکننده ویندوز را رفع میکنید؟ در اینجا مراحلی برای برطرف کردن این مشکل و بازگشت به حالت آنلاین آمده که باید دنبال کنید.
چگونه خطای No Internet Access را رفع کنیم؟
بیایید ابتدا بهسرعت مراحل رفع خطای ” Connected But No Internet Access ” را تشریح کنیم. سپس به جزییات هر یک میپردازیم.
– تأیید کنید که سایر دستگاهها نمیتوانند متصل شوند.
– کامپیوتر خود را ری استارت کنید.
– مودم و روتر خود را ری استارت کنید.
– عیبیابی شبکه ویندوز را اجرا کنید.
– تنظیمات آدرس IP خود را بررسی کنید.
– وضعیت ISP خود را بررسی کنید.
– چند دستور سریع CMD امتحان کنید.
– نرمافزارهای امنیتی و ضدویروس را غیرفعال کنید.
– درایورهای وایرلس خود را بهروزرسانی کنید.
– شبکه خود را ری استارت کنید.
این خطا به چه معناست؟
قبل از اینکه شروع کنیم، باید توضیح دهیم که دقیقاً هنگام مشاهده این خطا در شبکه شما چه اتفاقی میافتد. برای این کار لازم است برخی از اصول اولیه شبکه خانگی را توضیح دهیم. دستگاههای بیسیم مانند لپتاپ به روتر شما متصل میشوند. روتر دستگاهی است که اتصالات بین دستگاههای خانه شما را کنترل میکند. روتر شما به یک مودم وصل میشود، وسیلهای که پلی بین ترافیک شبکه خانگی شما و اینترنت است. زمانی که Connected، No Internet Access، Connected But No Internet یا خطاهای مشابه میبینید، به این معنی است که کامپیوتر شما بهدرستی به روتر وصل شده است، اما نمیتواند به اینترنت متصل شود. برعکس اگر پیامهای Not Connected، No Internet یا No Internet Connection دیدید، بدان معنی است که کامپیوتر شما اصلاً به روتر وصل نیست.
این موضوع همانطور که در زیر خواهیم دید، سرنخهایی به شما خواهد داد:
• مرحله ۱: تأیید کنید، دستگاههای دیگر نمیتوانند اتصال پیدا کنند.
قبل از انجام عیبیابی، تعیین این مسئله که آیا رایانه شما تنها دستگاهی است که هیچ اتصال اینترنتی ندارد، مهم است. تلفن یا رایانه دیگری را که به وای فای متصل است، بردارید و ببینید بهدرستی آنلاین است یا خیر. در اندروید، نماد X را روی نماد وای فای مشاهده خواهید کرد و متوجه میشوید که برای data به شبکه تلفن همراه خود وصل شدهاید. کاربران iPhone و iPad میتوانند به Setting > Wi-Fi مراجعه کرده و به دنبال پیام No Internet Connection باشند. اگر رایانه شما تنها دستگاهی است که متصل نمیشود، احتمالاً به دلیل پیکربندی اشتباه در آن دستگاه است. اما اگر در هر دستگاهی اینترنت ندارید، مشکل از تجهیزات شبکه شماست و بنابراین میتوانید از برخی مراحل مخصوص کامپیوترهای شخصی زیر عبور کنید. قبل از اینکه ادامه دهید، اگر این مشکل روی تمام دستگاههای شما تأثیر میگذارد، باید یک تست سریع انجام دهید. کابل اترنت را که مودم شما را به روتر متصل میکند، جدا کنید و در عوض از آن برای اتصال کامپیوتر شخصی خود به شکل مستقیم به مودم استفاده کنید. اگر بتوانید با این تنظیمات آنلاین شوید، مشکل از روتر شماست. اگر از روش عیبیابی زیر استفاده کردید و مشکل حل نشد، احتمالاً مشکل از روتر است.
• مرحله ۲: کامپیوتر خود را ری استارت کنید.
اگر مشکل اتصال شما روی چندین دستگاه اثر میگذارد، این مرحله ضروری نیست. همانند بسیاری از مشکلات، ری استارت کامپیوتر اولین قدم عیبیابی است که باید امتحان کنید. اگر خوششانس باشید ممکن است با ری استارت برخی از اشکالات موقت را پاککنید و سپس دوباره میتوانید به کار خود برگردید. در اغلب این توصیهها فرض شده است که شما از اتصال بیسیم استفاده میکنید. بااینحال اگر با کابل اترنت به روتر خود متصل هستید، اکنون باید با کابل دیگری هم به روتر متصل شوید تا از سالم بودن کابل اطمینان حاصل کنید. ازآنجاکه بیشتر مشکلات شبکه شامل مودم یا روتر شماست، ری استارت مجدد آنها در مرحله بعدی کار معقولی است. لازم نیست آنها را از طریق رابط کاربری مانند همان کاری که در کامپیوتر خود میکنید راهاندازی کنید. بهسادگی دوشاخه برق را از هر دو دستگاه بکشید و برای یک یا دو دقیقه در همین حال رها کنید. ابتدا مودم را وصل کنید، بگذارید بالا بیاید، سپس دوباره روتر خود را وصل کنید. چند دقیقه صبر کنید تا پشتیبان گیری به اتمام برسد. درحالیکه این کار را انجام میدهید، تأیید کنید که مودم و روتر شما بهدرستی کار میکنند. اگر در یکی از دستگاهها هیچگونه چراغی نمیبینید ممکن است مشکل سختافزاری داشته باشید. اگر رایانه حتی بعدازاین مرحله هم پیام ” No Internet ” نشان میدهد مسئله شما پیچیدهتر از یک ری استارت کردن است.
یادتان باشد که ری استارت میکنید نه اینکه تنظیمات دستگاهها را به حالت پیشفرض کارخانه برگردانید. شما هنوز نیازی به این کار ندارید.