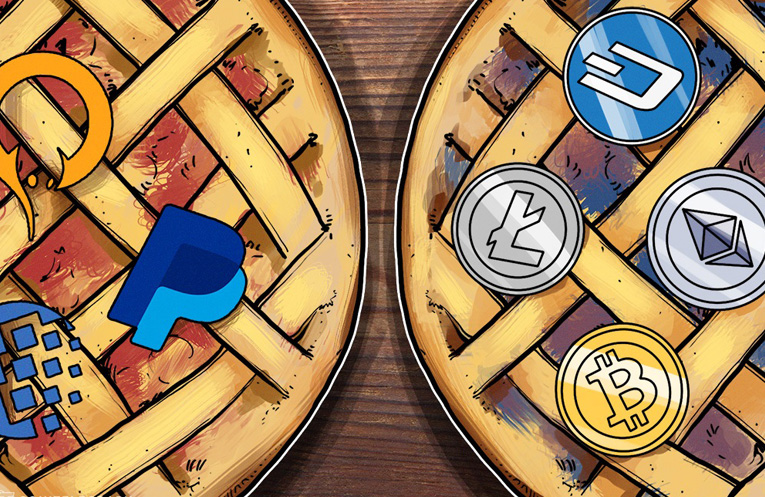۱۳ روش برای سرعت بخشیدن به ویندوز ۱۰

۱۱- کشتن bloatware[1]
گاهی اوقات بزرگترین عامل کاهش سرعت رایانه ویندوز ۱۰ نیست، بلکه bloatware و نرمافزارهای تبلیغاتی مزاحم است که CPU و منابع سیستم را به خود اختصاص میدهند. خصوصاً نرمافزارهای تبلیغاتی مزاحم و bloatware ها توهینآمیز هستند چراکه ممکن است توسط شرکت تولیدکننده رایانه شخصی شما نصبشده باشند. اگر از شر آنها خلاص شوید، از سرعتی که ویندوز ۱۰ پیدا میکند شگفتزده خواهید شد.
برای این کار ابتدا اسکن سیستم را برای یافتن نرمافزارهای تبلیغاتی مزاحم و بدافزارها اجرا کنید. اگر قبلاً مجموعه امنیتی مانند Norton Security یا McAfee LiveSafe نصبکردهاید میتوانید از آنها برای این کار استفاده کنید. همچنین میتوانید از برنامه ضد بدافزار داخلی ویندوز ۱۰ استفاده کنید که برای این کار کافی در سرچ باکس ویندوز کلمه Windows Defender را تایپ کرده و سپس Enter بزنید و روی Scan Now کلیک کنید. Windows Defender به دنبال نرمافزارهای مخرب خواهد بود و هرچه را هم که پیدا کند پاک میکند.
میتوان راه دومی را هم امتحان کرد بنابراین میتوان نرمافزار رایگانی مثل Malwarebytes Anti-Malware را هم در نظر گرفت. نسخه رایگان آن بدافزارها را شناسایی کرده و در صورت پیدا کردن، پاک میکند. نسخه غیر رایگان امکان حفاظت دائمی برای شناسایی و از بین بردنِ آنی آلودگی از رایانه ارائه میدهد.
۱۲- هارد خود را Defrag کنید
هرچه بیشتر از هارددیسک خود استفاده کنید، فضای آن بیشتر تکهتکه[۲] خواهد شد که میتواند سرعت رایانه شما را کاهش دهد. هنگامیکه یک دیسک تکهتکه میشود، فایلها را حول همان مکان در هارد ذخیره میکند و برای ویندوز زمانبر خواهد بود تا قبل از اجرایشان، آنها را کنار هم قرار دهد.
اگرچه ویندوز دارای یک defragmenter داخلی است که میتوانید از آن برای defragment کردن هارددیسک خود استفاده کنید. شما حتی میتوانید به آن بگویید که بهطور خودکار اجرا شود تا عملیات defragmentation را دائماً انجام دهد.
برای انجام این کار در سرچ باکس یا کادر جستوجوی ویندوز کلمه defrag را تایپ کرده و سپس Enter بزنید. از صفحه ظاهرشده درایوی را که میخواهید defragment شود انتخاب کنید. برای defragment کردن آن روی دکمه Optimize کلیک کنید. با نگهداشتن دکمه Ctrl و انتخاب چند درایو میتوانید چند درایو را همزمان defragment کنید.
اگر میخواهید دیسک یا دیسکهای شما بهطور خودکار defragment شوند روی دکمه Change settings کلیک کرده و سپس تیک کادر کناریِ Run on a schedule را بزنید. حالا فرکانسی را که میخواهید دیسک روی آن defragment شود را با کلیک روی پنجره کرکرهای[۳] کنار Frequency انتخاب کرده و زمان روزانه، هفتگی یا ماهانه را انتخاب کنید. (گزینه هفتگی از همه بهتر است) از این صفحه همچنین میتوانید چند درایو را برای Defragment انتخاب کنید.
۱۳- خاموش کردن و ری استارت کردن ویندوز
در اینجا یکی از سلاحهای نهچندان مخفی فناوری اطلاعات برای عیبیابی و سرعت بخشیدن به رایانه شخصی مطرح میشود: رایانه را خاموش کرده و دوباره روشن کنید. با انجام این کار استفادههای بیشازحد از RAM از بین میرود که اگر سیستم را دوباره راهاندازی نمیکردید این اتفاق نمیافتاد. خاموش کردن همچنین فرآیندهایی را که فعال بوده و منابع را به خود اختصاص داده بودند اما نیازی به وجودشان نبود و سرعت سیستم را میگرفتند، از بین میبرد. اگر سرعت ویندوز ۱۰ شما بهمرورزمان و بدون دلیل واضحی کاهشیافته است، پس از انجام این کار از افزایش سرعتش شگفتزده خواهید شد.
فقط برخی از این ترفندها را امتحان کنید و خواهید دید که سرعت ویندوز شما افزایش مییابد.
بخشهای دیگر مقاله را از لینکهای زیر بخوانید:
۱۳ روش برای سرعت بخشیدن به ویندوز ۱۰ (بخش اول)
۱۳ روش برای سرعت بخشیدن به ویندوز ۱۰ (بخش دوم)
۱۳ روش برای سرعت بخشیدن به ویندوز ۱۰ (بخش سوم)
۱۳ روش برای سرعت بخشیدن به ویندوز ۱۰ (بخش چهارم)
[۱] نرمافزاری که بهمرورزمان مفید بودن آن به علت فضای زیاد موردنیاز یا استفاده از رم بالا کاهشیافته باشد
[۲] Fragmented
[۳] Drop-Down