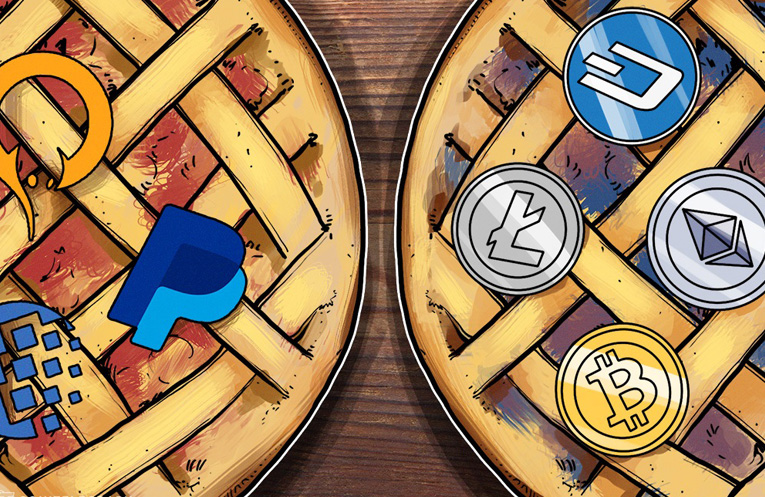۱۳ روش برای سرعت بخشیدن به ویندوز ۱۰

اگر میخواهید ویندوز ۱۰ را بهینه کنید، چند دقیقه زمان بگذارید و این نکات را امتحان کنید تا بتوانید سرعت رایانه خود را افزایش داده و احتمال بروز مشکلات کارایی و عملکردی سیستم را کاهش دهید. ما ۱۳ راهکار را به شما ارائه میدهیم.
۱- تنظیمات پاور سیستم خود را تغییر دهید
اگر از برنامه “Power Saver ” ویندوز ۱۰ استفاده میکنید، دارید رایانه خود را کُند میکنید. این برنامه باعث میشود عملکرد کامپیوتر شما بهمنظور صرفهجویی در مصرف انرژی کاهش یابد. (حتی رایانههای شخصی رومیزی هم بهطورمعمول دارای یک برنامه “Power Saver ” هستند. تغییر برنامه پاور شما از Power Saver به Balanced یا High Performance بلافاصله باعث افزایش کارایی سیستم خواهد شد.
برای انجام این تغییر، Control Panel را راهاندازی کرده سپس به قسمت Hardware and Sound رفته و Power Options را انتخاب کنید. شما معمولاً در این قسمت دو گزینه میبینید: Balanced (recommended) و Power saver. (بسته به نوع و مدل رایانه و ویندوز ممکن است در این قسمت گزینههای دیگری هم مشاهده کنید.) برای دیدن تنظیمات High performance باید روی فلش رو به پایین و گزینه Show additional plans کلیک کنید.
برای تغییر تنظیمات پاور، بهسادگی یکی از گزینههای موردنظر خود را انتخاب کرده و از Control Panel خارج شوید. High performance بیشترین سرعت و کارایی را به شما میدهد اما خوب بیشترین مصرف برق و باتری را هم دارد. گزینه Balanced تعادلی بین برق و انرژی مصرفی و کارایی بهتر برقرار میکند و گزینه Power saver هر کاری در توانش باشد انجام میدهد تا بتواند تا جای ممکن باتری و انرژی کمتری مصرف کند. کاربران لپتاپ زمانی که لپتاپ را شارژ نمیکنند باید گزینه Balanced را انتخاب کنند و زمان شارژ لپتاپ High performance را انتخاب کنند.
۲- غیرفعال کردن برنامههایی که هنگام بالا آمدن ویندوز راهاندازی میشوند
یکی از دلایلی که ویندوز ۱۰ شما ممکن است کُند باشد این است که برنامههای خیلی زیادی در پسزمینه دسکتاپ باز هستند، برنامههایی که اگر نگوییم هرگز، بهندرت از آنها استفاده میکنید. اجرای این برنامهها را متوقف کنید تا رایانه شما عملکرد بهتری داشته باشد.
کار را با راهاندازی Task Manager شروع کنید. دکمههای Ctrl + Shift + Esc را فشار دهید، روی گوشه سمت راست پایین صفحه کلیک راست کنید و Task Manager را انتخاب کرده یا Task Manager را در جعبه جستوجوی ویندوز ۱۰ تایپ کرده و Enter بزنید. اگر Task Manager خیلی جم و جور و بدون tab راهاندازی شد روی More details در انتهای صفحهنمایش کلیک کنید. الآن باید Task Manager با تمام جزییات نمایش دادهشده باشد. کارهای زیادی وجود دارد که میتوانید با آن انجام دهید اما ما قصد داریم فقط روی کشتن برنامههای غیرضروری که در استارتاپ ویندوز راهاندازی میشوند تمرکز کنیم. روی تب استارتاپ کلیک کنید. لیستی از برنامهها و سرویسهایی که موقع بالاآمدنِ ویندوز اجرا میشوند خواهید دید. درون لیست و روی هر برنامه نام و publisher آن را خواهید دید. چه در استارتاپ فعال باشد یا نباشد میتوانید با گزینه Startup impact ببینید که زمان راهاندازی ویندوز ۱۰ چقدر سیستم را کُند میکند. برای جلوگیری از اجرای یک برنامه یا سرویس در استارتاپ، روی آن کلیک راست کرده و Disable را انتخاب کنید. البته این کار برنامه را بهطور کامل غیرفعال نمیکند. فقط جلوی اجرای آن در استارتاپ را میگیرد یعنی همیشه میتوانید بعد از بالا آمدن ویندوز اگر خواستید این برنامههای غیرفعال شده را اجرا کنید. همچنین اگر بعداً تصمیم گرفتید که دوباره این برنامهها در استارتاپ اجرا شوند میتوانید به این قسمت از Task Manager برگشته و روی برنامه موردنظر راست کلیک کرده و گزینه Enable را انتخاب کنید.
بسیاری از برنامهها و سرویسهایی که در استارتاپ اجرا میشوند مانند OneDrive یا Evernote Clipper ممکن است برای شما آشنا باشند اما مابقی آنها را ممکن است نشناسید. Task Manager به شما کمک میکند تا اطلاعاتی از برنامههای ناآشنا کسب کنید. برای این کار میتوانید روی آن آیتم کلیک راست کرده و گزینه Properties را برای اطلاعات بیشتر منجمله مکان آن برنامه روی هارد درایو، امضای دیجیتالی دارد یا خیر و اطلاعات دیگری مثل شماره ورژن، اندازه فایل و آخرین باری که آن برنامه تغییر پیداکرده یا اصلاحشده انتخاب کنید. شما همچنین میتوانید روی آن آیتم راست کلیک کرده و گزینه Open file location را هم انتخاب کنید. این گزینه File Explorer را بازکرده و شما را به فولدری که این برنامه در آن قرار دارد و مسیر مشخص آن در هارد میبرد. نهایتاً بعد از کلیک راست میتوانید گزینه Search online را هم انتخاب کنید. این جستوجو سایتهایی را به شما نشان میدهد که اطلاعاتی راجع به آن برنامه یا سرویس دارند.
اگر واقعاً روی یکی از برنامههای این لیست حساسیت دارید میتوانید به سایتی که توسط Reason Software اداره میشود و Should I Block It نام دارد رفته و نام فایل موردنظر خود را سرچ کنید. معمولاً با این کار اطلاعات خیلی خوبی راجع به آن برنامه یا سرویس پیدا میکنید. حالا که تمام برنامهها و سرویسهای مزاحم در استارتاپ را disable کردید، بار بعدی که رایانه خود را مجدداً راهاندازی کنید، متوجه افزایش سرعت و کارایی سیستم خواهید شد.
بخشهای دیگر مقاله را از لینکهای زیر بخوانید:
۱۳ روش برای سرعت بخشیدن به ویندوز ۱۰ (بخش دوم)
۱۳ روش برای سرعت بخشیدن به ویندوز ۱۰ (بخش سوم)
۱۳ روش برای سرعت بخشیدن به ویندوز ۱۰ (بخش چهارم)
۱۳ روش برای سرعت بخشیدن به ویندوز ۱۰ (بخش آخر)