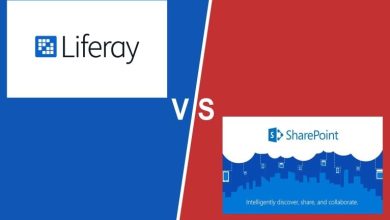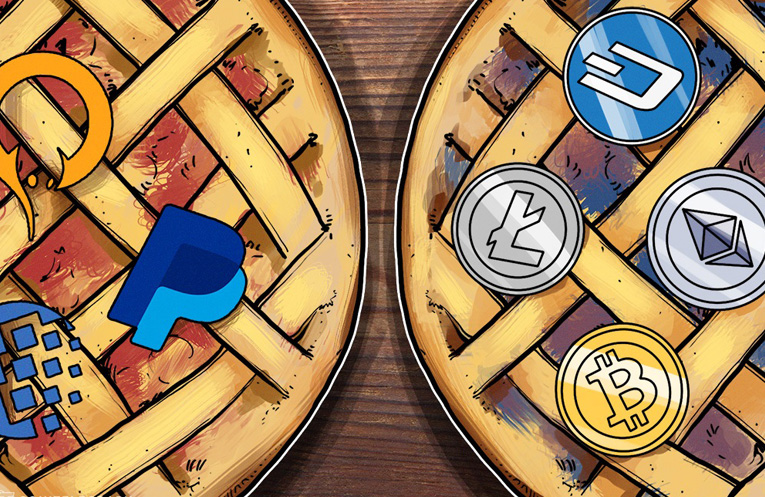مشکلات شبکه؟ ۷ ترفند تشخیصی و رفع مشکل ساده (بخش اول)
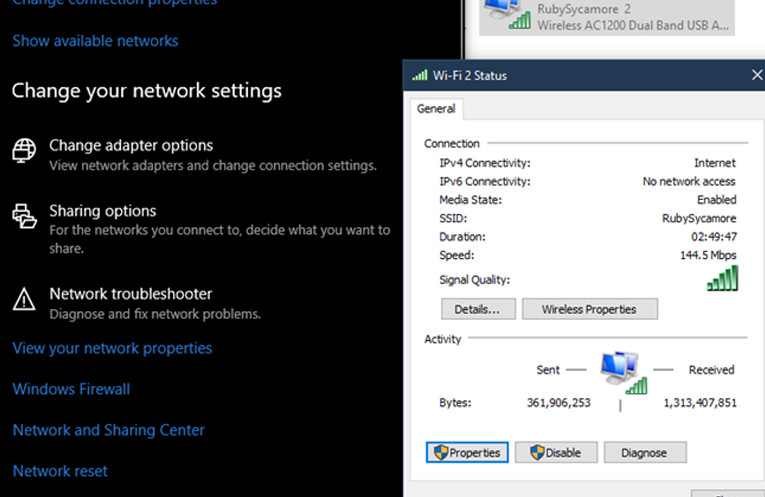
از بین انواع مشکلات رایانهای که میتوانید داشته باشید، مشکلات شبکه یکی از بدترینها است. اگرچه رایانهها میتوانند کارهای زیادی انجام دهند، اما قطع شدن اینترنت اصلاً جالب نیست. بدتر از آنوقتی نمیتوانید آنلاین شوید پیدا کردن و رفع مشکل کار سادهای نیست. بیایید مراحل اساسی چگونگی عیبیابی مشکلات اتصال به شبکه را مرور کنیم. بهاینترتیب دفعه بعد که مرورگر خود را باز کردید و با پیغام عدم اتصال به اینترنت مواجه شدید، میدانید چهکاری انجام دهید. ما مانند همه عیبیابیها بهطور گسترده شروع خواهیم کرد و به جزییات محدود خواهیم شد. پس از هر مرحله، برای تائید صحت اتصال، سعی کنید به یک وبسایت متصل شوید. اگر هنوز هم اینترنت وصل نیست، بخش بعدی را مطالعه کنید.
مطمئن شوید که این مشکل از شبکه است
گاهی اوقات آنچه اتفاق میافتد شبیه قطعی شبکه است اما در حقیقت مشکلی در انتهای یک وبسایت است. اگر نمیتوانید وارد توئیتر شوید چند وبسایت دیگر را بررسی کنید تا مطمئن شوید که مشکل فقط برای یک سایت واحد نیست. شما میتوانید از IsUp.me استفاده کنید تا بهراحتی چک کنید که وبسایت فقط برای شما باز نمیشود یا این مشکل همگانی است.
۱- چرخه برق همهچیز و دستگاههای دیگر را بررسی کنید
نیازی نیست که بلافاصله ناراحت شوید زیرا ممکن است رفع مشکل شما بهسادگی راهاندازی مجدد تجهیزات باشد. راهاندازی مجدد بسیاری از مشکلات را رفع میکند بنابراین مطمئن شوید که این اولین پاسخ شما به مشکلات شبکه باشد. پیش بروید و رایانه شخصی و همچنین مودم و روتر خود را دوباره راهاندازی کنید. برای پاک کردن حافظه نهان مودم و روتر ۶۰ ثانیه صبر کنید و سپس دوباره آنها را روشن کنید. وقتی همهچیز را دوباره وصل کردید، ابتدا مودم خود را وصل کنید و قبل از اتصال روتر صبر کنید تا روشن شود. خاموش و روشن کردن همهچیز در ابتدا تضمین میکند که اینیک مشکل شبکه موقتی نیست. بهتر است اکنون راهاندازی مجدد تجهیزات را انجام دهید تا اینکه بعد از ۳۰ دقیقه وقت تلف کردن به این نتیجه برسید. پس از راهاندازی مجدد اگر رایانه دیگری (یا دستگاه تلفن همراه) دارید با آن دستگاه آنلاین شوید. اگر متوجه شدید که هیچ وسیلهای نمیتواند متصل شود احتمالاً مشکل از تجهیزات یا ISP شما است. اگر دریابید که فقط یک رایانه نمیتواند آنلاین شود، میتوانید احتمالات را کاهش دهید. روی آن دستگاه حتماً اسکن آنتیویروس اجرا کنید تا اطمینان حاصل کنید که مشکل بدافزاری که جلوی اتصال شما را بگیرد ندارید. همچنین باید اطمینان حاصل کنید که تنظیمات فایروال اتصال شما را مسدود نمیکند.
درنهایت، از یک مرورگر دیگر استفاده کنید تا بفهمید که مرورگر اصلیتان سالم است یا خیر.
۲- اتصالات فیزیکی را بررسی کنید
آیا مشکل شبکه شما بعد از راهاندازی مجدد ادامه یافته است؟ قبل از شروع شیرجه زدن به تنظیمات و ارزیابیها، مرحله بعدیِ بررسی این است که اتصال فیزیکی برقرار باشد. اگر برای اتصال به روتر خود از یک کابل اترنت استفاده میکنید، بررسی کنید که این سیم وصل شده است یا آسیبندیده باشد. اگر لپتاپ شما دارای سوئیچ بیسیم فیزیکی است، اطمینان حاصل کنید که در حالت خاموش نبوده باشد. پس از تائید اتصال مناسب، تجهیزات خود را بررسی کنید. آیا چراغهای روتر یا مودم مانند حالت نرمال چشمک سبزرنگ میزند؟ اگر پس از راهاندازی مجدد چراغ روشن نشود، دستگاه میتواند سوخته باشد یا بدعمل کند. بااینحال اگر شما چراغقرمز یا چراغبرق اما فاقد چراغ اتصال داشته باشید، بهاحتمالزیاد ISP شما دچار اختلال است.
۳- رفع اشکال شبکه ویندوز را اجرا کنید
ویندوز شامل تعدادی عیبیاب داخلی است که میتوانند بهطور خودکار مشکلات را پیداکرده و برطرف کنند. برای اجرای عیبیابی ویندوز برای رفع مشکلات شبکه، روی نماد شبکه در سیستم خود راستکلیک کرده و Troubleshoot Problems را انتخاب کنید. پسازاینکه عیبیابی اجرا شد، میتواند مشکلات را رفع کند یا اینکه مشکلات را پیدا کند اما نتواند رفع کند یا اینکه چیزی پیدا نکند. اگر عیبیاب ویندوز مشکل را پیدا و رفع کرد، سعی کنید دوباره به اینترنت متصل شوید. اگر Error خاص یا مشکلی با نام Windows Can’t Fix Automatically دیدید، برای تحقیقات بعدی یادداشتش کنید. کاربران پیشرفته همچنین ممکن است به استفاده از سایر ابزارهای ویندوز برای عیبیابی مشکلات شبکه نگاهی بیندازند.
۴- آدرس IP معتبر را بررسی کنید
در این مرحله، شما تائید کردهاید که مشکل موقتی نیست و تمام سختافزارهایی که دارید کار میکند. ازآنجاییکه ویندوز نمیتواند بهتنهایی مشکل را برطرف کند ما باید نقطه مشکلزا را در کنار اتصال بررسی کنیم تا بفهمیم مشکل کجا اتفاق افتاده است. این ایده خوبی است که اطمینان حاصل کنید که هیچ تنظیمات IP عجیبی را انتخاب نکردهاید. برای بررسی این موضوع، تنظیمات را باز کرده و به Network & Internet > Status بروید. زیر قسمت Change Your Network Settings Header گزینه Change Adapter Options را انتخاب کنید. در پنجره حاصل دو بار روی نام شبکه خود کلیک کنید. در مرحله بعد یک جعبه وضعیت مشاهده میکنید. روی دکمه Properties کلیک کنید. در اینجا روی ورودی Internet Protocol Version 4 دو بار کلیک کنید. مگر اینکه IP استاتیک تنظیم کرده باشید (اگر نمیدانید IP استاتیک چیست احتمالاً تا حالا از آن استفاده نکردهاید)، حتماً یک آدرس IP را بهصورت خودکار دریافت کرده و آدرس سرور DNS را بهطور خودکار بهدست آورید. این روند را برای پروتکل اینترنت نسخه ۶ تکرار کنید تا مطمئن شوید همهچیز در آنجا هم بهدرستی کار میکند.