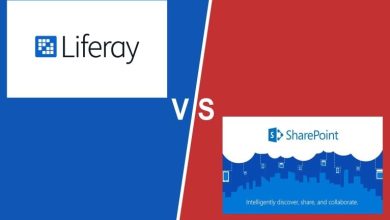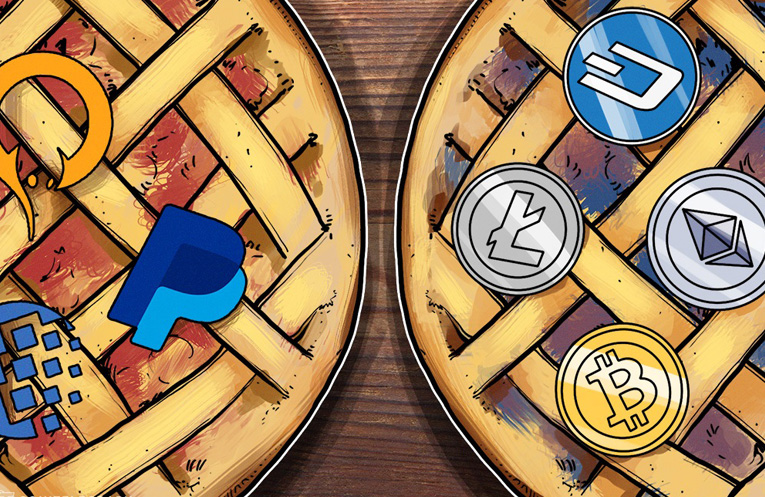۴ روش برای به اشتراکگذاری یک فایل از Windows Explorer (بخش اول)
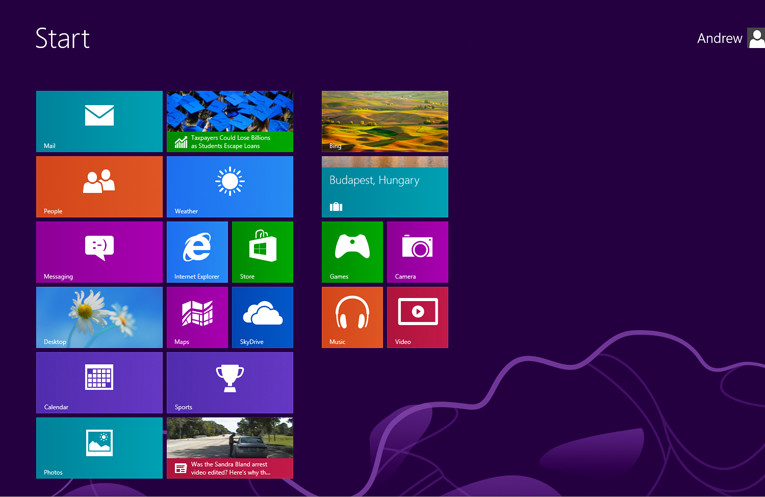
امروزه روشهای زیادی برای به اشتراکگذاریِ فایلها و پروندهها با افراد دیگر وجود دارد. ایمیل، اپلیکیشنهای پیغام فوری، خدمات انتقال فایل آنلاین، فضای ذخیرهسازی اشتراکیِ ابری و موارد دیگر.
اما چرا از اپلیکیشن Windows File Explorer استفاده نکنیم؟ ممکن است که انتخاب اول بسیاری از افراد نباشد، اما با این حال روش سریع و کارآمدی برای به اشتراکگذرای فایلها است.
آیا میخواهید یادبگیرید فایلها چگونه از Windows File Explorer به اشتراک گذاشته میشوند؟ ادامه مقاله را از دست ندهید.
۱- استفاده از Share Menu در File Explorer
تعداد کمی روش برای به اشتراکگذاری یک فایل در Windows Explorer وجود دارد. به ترتیب به همه آنها نگاهی میاندازیم. اول از همه منو به اشتراکگذاری File Explorer را در نظر میگیریم. برای دسترسی به آن، اپلیکیشن را باز کرده و روی تبِ Share در بالای پنجره کلیک کنید.
دکمه به اشتراکگذاری
مهمترین آیکون، دکمه بزرگ سبزرنگِ به اشتراکگذاری است. با کلیک برروی آن، پنجره محلیِ به اشتراکگذاری ویندوز ۱۰ بازخواهد شد. در بالای پنجره، تمام مخاطبینی که مکررا از آنها استفاده کردهاید (با آنها در تماس بودهاید) مشاهده خواهید کرد. خیلی پایینتر لیستی از نزدیکترین دستگاههای بلوتوثی را که میتوانید با آنها فایل به اشتراک بگذارید مشاهده خواهید کرد و نهایتا در پایین پنجره، میتوانید لیستی از تمام اپلیکیشنهای روی ماشین که با استفاده از آنها امکان به اشتراکگذاری فایل را دارید، ببینید که شامل سرویسهایی مانند OneNote و Mail هستند. برای به اشتراکگذاری فایل با هریک از اپلیکیشنها یا دستگاههایی که در لیست میبینید، فقط روی گزینه درست کلیک کرده و از دستورالعملهای ظاهر شده روی صفحه پیروی کنید.
ابزارهای دیگرِ روی نوار
برخی از ابزارهای به اشتراکگذاریِ مفید دیگری در این نوار وجود دارد که میتوانید از آن استفاده کنید. در کنار آیکون به اشتراکگذاری، میانبری برای به اشتراکگذاری از طریق ایمیل و میانبری برای ایجاد یک فایل فشرده وجود دارد. اگر لازم است تا فایل خیلی بزرگی را به اشتراک گذارید، یکی از موثرترین روشها، فشردهسازی آن فایل به شکل ZIP پیش از فرستادنِ آن است. فایل بسیار کوچکتر خواهد شد و بنابراین خیلی سریعتر آپلود و دانلود میشود. اگر روی آیکون ZIP کلیک کنید، پوشه جدید ZIP در همان پوشهای که فایل در آن ذخیره شده است، ایجاد خواهدشد. میانبر ایمیل، ایمیل پیشفرض شما را آماده به اشتراکگذاری خواهد کرد. در امتداد نوار و خیلی جلوتر، گزینههای چاپ و فکس وجود دارند-و اگر ماشین شما پشتیبانی کند- کپی CD. در نهایت گزینههایی برای به اشتراکگذاری یک فایل با افراد/دستگاههایی که در گروهکاری یا دامنه شما باشند، وجود دارد.
۲- استفاده از OneDrive
OneDrive با سیستمعامل ویندوز ۱۰ یکپارچگی خوب و نزدیکی دارد. یکی از جاهایی که این یکپارچگی بیشتر به چشم میآید File Explorer app میباشد. فرض میکنیم که شما با استفاده از یک حساب مایکروسافت بهجای یک حساب محلی به ویندوز وارد شدهاید، OneDrive در محلی روی لیست در پنل سمتچپ app ظاهر میشود.
شما چند راه برای به اشتراکگذاری فایل از طریق File Explorer app دارید. سادهترین روش، رفتن به فایلی است که به آن اشاره شد، روی منو open the context کلیکراست کنید و Share a OneDrive link را انتخاب کنید. ویندوز به شکل خودکار لینک را روی clipboard کپی میکند. از آنجا به بعد میتوانید لینک را با هر تعداد از افراد که لازم باشد به اشتراک گذارید. تمام فایلهای به اشتراکگذاری شده با آیکون کوچکی به شکل سر انسان در File Explorer app علامتگذاری میشوند.اگر به گزینههای به اشتراکگذاریِ پیشرفتهتری نیاز داشتید، به منو context بازگردید و روی More OneDrive Sharing Options کلیک کنید. اپلیکیشن مخصوص وبِ OneDrive بازخواهد شد و یک box به اشتراکگذاری ظاهر میشود. این امکان را به شما میدهد تا گزینههای ویرایش را تغییر دهید. یک تاریخ به انقضا رسیدن روی فایل اشتراکگذاری شده تنظیم کنید و یک رمزورود هم قرار دهید. اگر منوی More را باز کنید، میتوانید لینکهای به اشتراکگذاری از طریق فیسبوک، توئیتر، لینکدین و Sina Weibo را پیدا کنید.
توجه: امکان توقف به اشتراکگذاریِ فایل روی OneDrive از طریق File Explorer وجود ندارد. در عوض، شما باید اپلیکیشن مخصوص وب OneDrive را باز کرده روی file بروید و نشانگذاری کنید، سپس روی آیکون Info در بالای سمت راست گوشه تصویر کلیک کنید. میتوانید دسترسیِ افراد را مدیریت کنید و همچنین میتوانید URL های به اشتراکگذرای فعال را در قسمت Has Access مدیریت کنید.
بخش دوم مقاله را از لینک زیر دنبال کنید:
۴ روش برای به اشتراکگذاری یک فایل از Windows Explorer (بخش دوم)