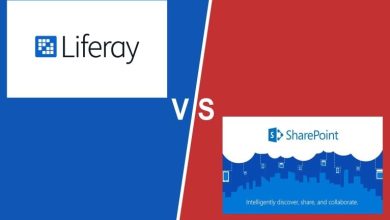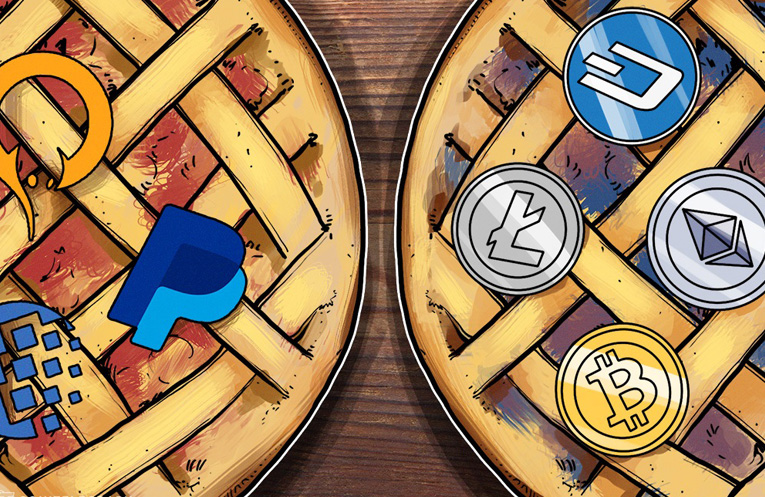دستورات مهم CMD که هر کاربر ویندوز باید بداند (بخش دوم)
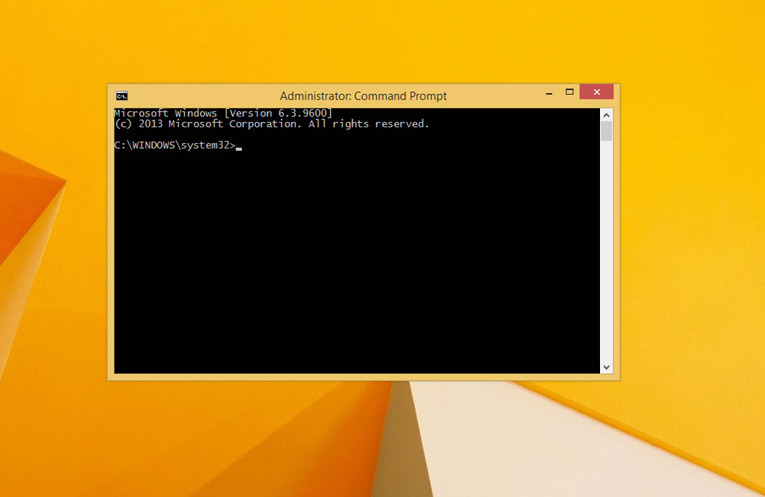
• Ipconfig
این دستور آدرس IP کامپیوتر شما را در حال حاضر نشان میدهد. با این حال اگر پشت روتر هستید (مثل اغلب کامپیوترهای امروزی)، در عوض آدرس شبکه محلی روتر را دریافت میکنید. با این حال، ipconfig به علت پسوندهایی که دارد مفید است. دستورات ipconfig/release بههمراه ipconfig/renew میتوانند ویندوز کامپیوتر شخصی را مجبور کنند تا آدرس IP جدید را بپرسد، که در مواقعی که کامپیوتر ادعای در دسترس نبودن یکی را میکند مفید است. شما همچنین میتوانید از ipconfig/flushdns برای تازهسازی آدرس DNS خودتان استفاده کنید. این دستورات زمانی که رفع کننده عیب و نقص و رفع مشکل شبکه ویندوز مسدود شده باشد مفید هستند که بسته به موقعیت این اتفاق میافتد.
• Netstat
واردکردن دستور netstat-an برای شما لیستی از پورتهایی که الان باز هستند و IP های مرتبط فراهم میکند. این دستور همچنین با –listening، -established یا closed به شما میگوید که پورت الان در چه وضعیتی است. این یک دستور عالی برای زمانی است که میخواهید دستگاههای متصل به رایانه شخصی خود را عیبیابی کنید یا زمانی که میترسید یک تروجان سیستم شما را آلوده کرده و سعی دارید یک اتصال مخرب را پیدا کنید.
• Ping
گاهی اوقات لازم است شما بدانید که packet ها میتوانند به وسیله شبکه شده مشخصی برسند یا خیر. Ping در اینجاها بسیار بدرد میخورد. با تایپ ” ping ” به همراه آدرس IP یا دامنه وب، یک سری از packet های تستی به آدرس مشخصی فرستاده میشود. اگر این packet ها رسیدند و بازگشتند، میفهمید که دستگاه شما میتواند با کامپیوتر شخصی ارتباط برقرار کند و اگر مردود شدند، میفهمید که چیزی ارتباط بین دستگاه و کامپیوتر شما را مختل کرده است. این موضوع میتواند به شما کمک کند تا بفهمید ریشه مشکل پیکربندی نادرست است یا خرابی شبکه سختافزاری.
• Pathping
این ورژن پیشرفتهتری نسبت به ping است و زمانی مفید است که چند روتر بین کامپیوتر شخصی و دستگاهی که قصد تست آن رادارید، باشد. مانند دستور ping با تایپ pathping به همراه آدرس IP از آن استفاده میکنید اما برخلاف ping، دستور pathping برخی اطلاعات را در مورد مسیری که packet های تستی طی میکنند نشان میدهد.
• Tracert
دستور Tracert شبیه به دستور pathping است. یکبار دیگر میگوییم که دستور tracert را به همراه آدرس IP یا دامنه وب تایپ میکنیم و با اینکار اطلاعاتی برای هرقدم در مسیر بین کامپیوتر شخصی و هدف دریافت میکنیم. با این حال برخلاف pathping، دستور tracert همچنین زمان صرف شده برای هر hop (هر بار که یک packet از یک بخش شبکه به بخش دیگری میروند و از آن عبور میکنند یک hob اتفاق میافتد.) بین سرورها و دستگاهها به میلیثانیه چقدر است.
• Powercfg
Powercfg دستور بسیار قدرتمندی برای مدیریت و ردیابی نحوه استفاده انرژیِ کامپیوتر شما است. شما میتوانید از دستورات powercfg hibernate on و powercfg hibernate off برای مدیریت hibernation استفاده کنید و همچنین میتوانید از دستور powercfg /a برای دیدن وضعیت ذخیره انرژیِ در دسترسِ کنونی روی کامپیوتر شخصی خودتان استفاده کنید. دستور قدرتمند دیگر powercfg /devicequery s1_supported است که لیستی از دستگاهها را روی کامپیوتر شما نشان میدهد که متصل و آمادهبهکار هستند. در صورت فعال بودن میتوانید از این دستگاهها برای خارج کردن رایانه از حالت آمادهباش استفاده کنید- حتی از راه دور. میتوانید این گزینه را با انتخاب device از منو Device Manager و باز کردن properties آن و رفتن به تبِ Power Management و تیک زدنِ گزینه Allow this device to wake the computer فعال کنید. دستور Powercfg /lastwake به شما نشان میدهد که کدام دستگاه آخرین بار کامپیوتر شخصی شما را از وضعیت sleep بیدار کردهاست. شما میتوانید از این دستور برای کشف عیب و عیبیابی کامپیوتر شخصی خود اگر بیدار شدن آن به نظر تصادفی میآمد استفاده کنید. میتوانید از دستور powercfg /energy برای ساخت گزارش مصرف انرژی برای کامپیوتر شخصی خود استفاده کنید. این گزارش پس از اتمام دستور در دایرکتوری نشاندادهشده ذخیره میشود. این گزارش شمارا از هرگونه خطای سیستمی که ممکن است مصرف انرژی را افزایش دهد، مانند دستگاههایی که حالتهای خاص sleep را مسدود میکنند یا برای پاسخگویی به تنظیمات مدیریت انرژیِ شما، ضعیف پیکربندیشدهاند، مطلع میسازد.
در ویندوز ۸ دستور powercfg /batteryreport اضافهشده است که اگر اجراشدنی باشد، تحلیلی با جزییات از مصرف باتری فراهم میآورد. این گزارش در حالت نرمال به فهرست کاربر ویندوز شما وارد میشود و جزییات مربوط به زمان و طول چرخه شارژ و تخلیه، میانگین عمر باتری و ظرفیت تخمینزدهشده باتری را ارائه میدهد.