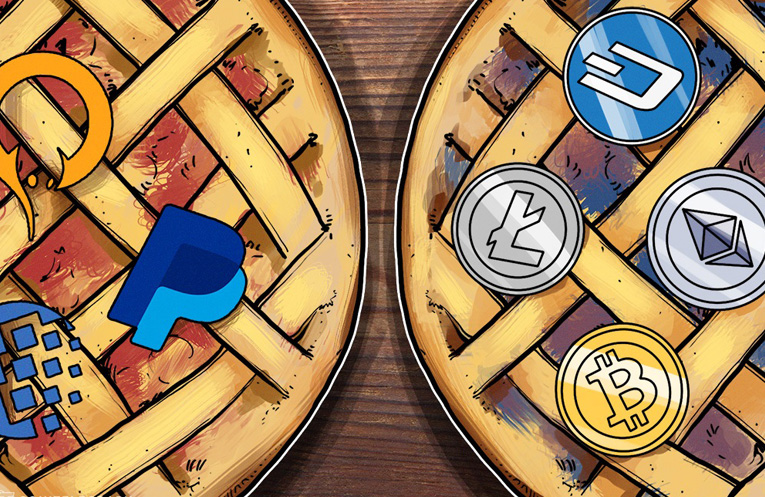پورتهای USB کار نمیکنند؟ در این مقاله روشهای تشخیص و رفع آن را بخوانید (بخش اول)

آیا پورتهای USB شما کار نمیکنند؟ برای رفع این مشکل، باید ریشه مشکل را تشخیص دهید. این مقاله راه سریعی را برای به کار انداختن دوباره پورتها به شما معرفی میکند. اگر USB کار نمیکند ابتدا یک بررسی فیزیکی انجام دهید. قبل از ادامه کار، توجه داشته باشید که حتماً عیب از پورت USB باشد، نه وسیله USB که به دستگاه متصل کردهاید. برای اینکه بفهمید مشکل کدام است، وسیله را به پورت USB دیگری متصل کنید. اگر کار کرد، مشکل از پورت USB اول است و اگر دستگاه، وسیله USB را تشخیص نداد، پس مشکل از وسیله است. اگر نتوانید وسیله USB را دوباره فرمت کنید، یعنی باید وسیله جدیدی بخرید.
اگر در درگاه USB خود مشکلی داشته باشید، به لطف یکی از موارد زیر متوجه خواهید شد:
وسیله تشخیص داده نمیشود
سیستمعامل شما پیام خطایی در رابطه با وسیله نشان میدهد. (درآوردن و جایگزینی وسیله ممکن است این مشکل را حل کند.) درهرصورت باید وضعیت درگاه USB را بررسی کنید. آیا آسیبی دیده است؟ امنترین روش برای تشخیص این موضوع، خاموش کردن کامپیوتر یا لپتاپ است. بعد به درگاه USB نگاه کنید. آیا تمییز و بدون گردوغبار است؟ اگر از کامپیوتر رومیزی استفاده میکنید یا اگر درگاه USB در پشت کیس قرار داشته باشد، احتمال اینکه گردوغبار و خاک و ریز گردهای موجود در هوا به داخل درگاه نفوذ کرده باشد. گردوغبار گردش هوا را کاهش میدهد و موجب بیشازحد گرم شدن سیستم میشود. این امر ظرف چند ثانیه باعث کاهش کارایی میشود. درایو را با یک قوطی هوای فشرده تمییز کنید. جاروبرقی نیز ممکن است در اینجا مفید باشد. درنهایت، یک کابل USB (یا فلش درایو، هر آنچه هست) بگیرید و بهآرامی داخل درگاه USB فروکنید، اگر احساس میکنید درگاه سست است یا حرکت میکند – بهطور معمولاً به بالا و پایین لق میخورد و حرکت میکند- پس حتماً مشکلی دارید.
تعمیر سختافزارِ شکسته شده USB
به تعمیرات نرمافزاری هم میپردازیم، اما اگر درگاه USB شل شده باشد چه؟ پورتها به تختهای در کامپیوتر شما لحیم شدهاند. این تخته ممکن است مادربورد[۱] باشد اما معمولاً بورد مدار چاپی ثانویه[۲] است. با استفاده منظم، درگاهها ممکن است کاملاً غیرقابل دسترسی و متحرک شوند. اغلب، این اتفاق برای پورتهای دستگاههای متصل USB میافتد. اگرچه WiFi کوچک، بلوتوث و حتی حافظه فلش جدید USB بعید است که هیچگونه فشار قابلتوجهی را روی اتصال فیزیکی پورت قرار دهند، البته درایوهای حافظه چسبنده[۳] قدیمیتر داستان دیگری دارند. کابلهای USB نیز همینطور هستند. اندازه و وزن مرتبط با آنها مانند نوعی اهرم عمل میکند و این امر به شل شدن درگاههای USB کمک میکند. تعویض پورت USB کار سادهای نیست. در رایانه رومیزی، ممکن است بتوانید بدون زحمت زیاد، بورد جایگزینی که چند درگاه داشته باشد پیدا کنید. بااینحال اگر از لپتاپ استفاده میکنید نیاز به لحیمکاری دارد. در ادامه مثالهایی از مواردی که ممکن است برای اتصال مجدد USB به لپتاپ خود به آن نیاز داشته باشید، آمده است:
البته شما میتوانید این کارِ تعمیر را نزدیک متخصص ببرید، اما این کار هزینههای خودش را دارد. اگر میخواهید این کار را خودتان انجام دهید، اول مطمئن شوید که میتوانید لحیمکاری کنید. اگر مطمئن نیستید ابتدا نرمافزارهای رفع مشکل را بررسی کنید. آیا راهاندازی مجدد کامپیوتر میتواند درگاههای شکسته USB را رفع مشکل کند؟
” آیا سعی کردهاید آن را خاموش و دوباره روشن کنید؟ “
این روش قدیمی به یک دلیل خوب شناختهشده است: کار میکند. با واردکردن وسیله USB خود که شناختهنشده است بهدرستی در درگاه USB مشکوک، کامپیوتر خود را مجدداً راهاندازی کنید. پس از راهاندازی مجدد سیستمعامل، باید وسیله USB را شناسایی کند. اگر اینطور نبود، ارزش این را دارد که در Device Manager ویندوز نگاهی به آن بیندازید.
[۱] Motherboard
[۲] Printed Circuit Board (PCB)
[۳] Stick Memory