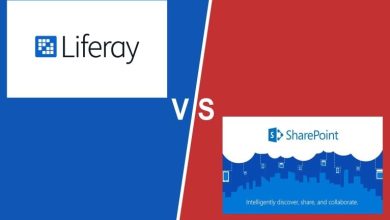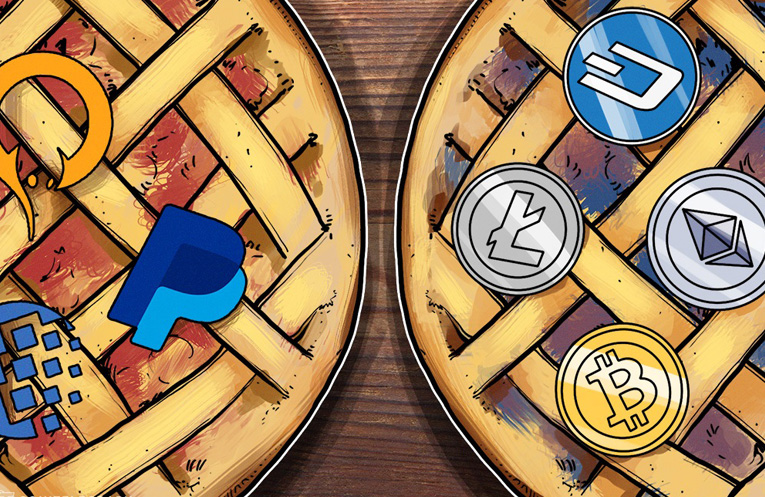۲۰ ترفند جذاب ویندوز ۱۰ (بخش دوم)

۶- تغییر مکان نصب برنامهها
بسیاری از کامپیوترها این روزها با ترکیبی از SSD و ظرفیت هارد داده مکانیکیِ زیاد، تولید میشوند. ایده خیلی خوبی است، اما نیاز به کمی مدیریتِ بیشتر دارد.، بخصوص زمانی که به بحث مکان نصب برنامهها برسیم. در بیشترِ موارد، شما علاقه دارید که برنامههای جدید روی درایوهای داده نصب شوند نه روی درایوی که ویندوز بر روی آن نصبشده و ظرفیت کمی دارد. برای اینکه درایوِ پیشفرض نصب برنامهها را تغییر دهیم، بر روی کلید استارت کلیک کرده و مسیر زیر را دنبال کنید.
All Apps | Setting | System | Storage
صفحه جدیدی میبینید و از این صفحه میتوانید مکان پیشفرض نصب برنامهها، اسناد، موسیقی، تصاویر و ویدئو را تغییر دهید.
۷- یک پوشه میانبر سفارشی ایجاد کنید
اگر از استارت منو ویندوز ۱۰ برای دسترسی به برنامهها استفاده میکنید، این ترفند میتواند مناسبِ شما باشد. شما میتوانید یک استارت منوی سفارشی ایجاد کنید که شامل میانبرهای تمام برنامهها، اسناد و … است که میخواهید داشته باشید. سپس میتوانید آن پوشه را به استارت منو یا تسک بار Pin کنید.
File Explorer را بازکرده و روی این پوشه بروید:
C:\Users\mark.MRKM11X\AppData\Roaming\Microsoft\Windows\Start Menu\Programs
نکته: AppData فایلی پنهان است بنابراین باید از طریق Box تیک خورنده Show Hidden Files در نوار بالایی آن را به حالت عادی درآورید. البته نام کاربری شما با بنده متفاوت خواهد بود. در پوشه Programs میتوانید زیرپوشه خودتان را اضافه کنید. در مثالی که آورده شده، من از A_Custom_ Start_Folder برای نام پوشه استفاده کردم تا در بخش”A” استارت منو نمایش داده شود. شما میتوانید هر میانبری به برنامهها را در پوشهای که میخواهید قرار دهید.
۸- پاک کردن پوشه Windows.old از هارد
فضای ذخیرهسازی هارد دیگر مثل سابق، محدود و گران نیست، اما این به این معنی نیست که اگر مجبور نباشید حافظه را هدر میدهید. اگر شما از ویندوز ۷ یا ۸ به ویندوز ۱۰ ارتقا یافته باشید، احتمالاً پوشهای در هاردتان دارید که شامل ورژن های قدیمی ویندوز است. فرض بر این است که هرگز به ویندوز ۷ یا ۸ برنمیگردید، میتوانید آن پوشه را پاککرده و فضای هاردی را که اشغال کرده بود آزاد کنید. برای پاک کردن ویندوز قدیمی، File Explorer را بازکنید و به محل نصب ویندوز بروید (معمولاً در درایو C نصبشده است) و رویش کلیک راست کنید. حالا روی منو Properties کلیک کرده و روی دکمه Disk Cleanup کلیک کنید تا شروع به اسکن نموده و سپس روی دکمه Clean Up System Files button کلیک کنید.
۹- افزودن مکانهای بیشتر جهت ذخیره فایلها
زمانی که در حال کار با File Explorer هستید و روی فایل کلیک راست کرده و روی آیتمِ منویی Send To رفته و لیست کوچکی از مکانهای پیشنهادشده را میبینید که میتوانید فایل را به آن مکانها Send کنید. اگر بهجای جمله قبل دکمه Shift را فشار داده و سپس کلیک راست کنید و سپس روی آیتم منویی Send To بروید، میتوانید لیستی بزرگتر از مکانهایی که امکان ارسال آن فایل رادارید ببینید.
۱۰- گزینههای Snap Assist بیشتری دریافت کنید
اکثر کاربران با عملکرد Snap Assist در ویندوز ۱۰ آشنا هستند. جایی که کشیدنِ پنجره به هر یک از دو طرف صفحه، موجب نصف شدنِ اندازه آن نسبت به صفحهنمایش میشود. اگرچه بسیاری از کاربران از افزایش عملکرد Snap Assist برای ویندوز ۱۰ بیخبر هستند. نهتنها میتوانید صفحه را بکشید و اندازهاش را نصف کنید، بلکه میتوانید با کشیدن صفحه به گوشهها، بهطور همزمان ۴ صفحه داشته باشید که هرکدام یکچهارم صفحه اصلی را گرفته باشند. میتوانید تمام تنظیمات Snap Assist را در System setting پیدا کنید. برای یافتنِ آن ابتدا روی دکمه استارت کلیک کنید و به مسیر زیر بروید:
All Apps | Settings | System | Multitasking
و بر اساس نیازتان دکمههای sliding را تنظیم کنید.
برای مطالعه ادامه مقاله بالا از لینک زیر اقدام نمایید: